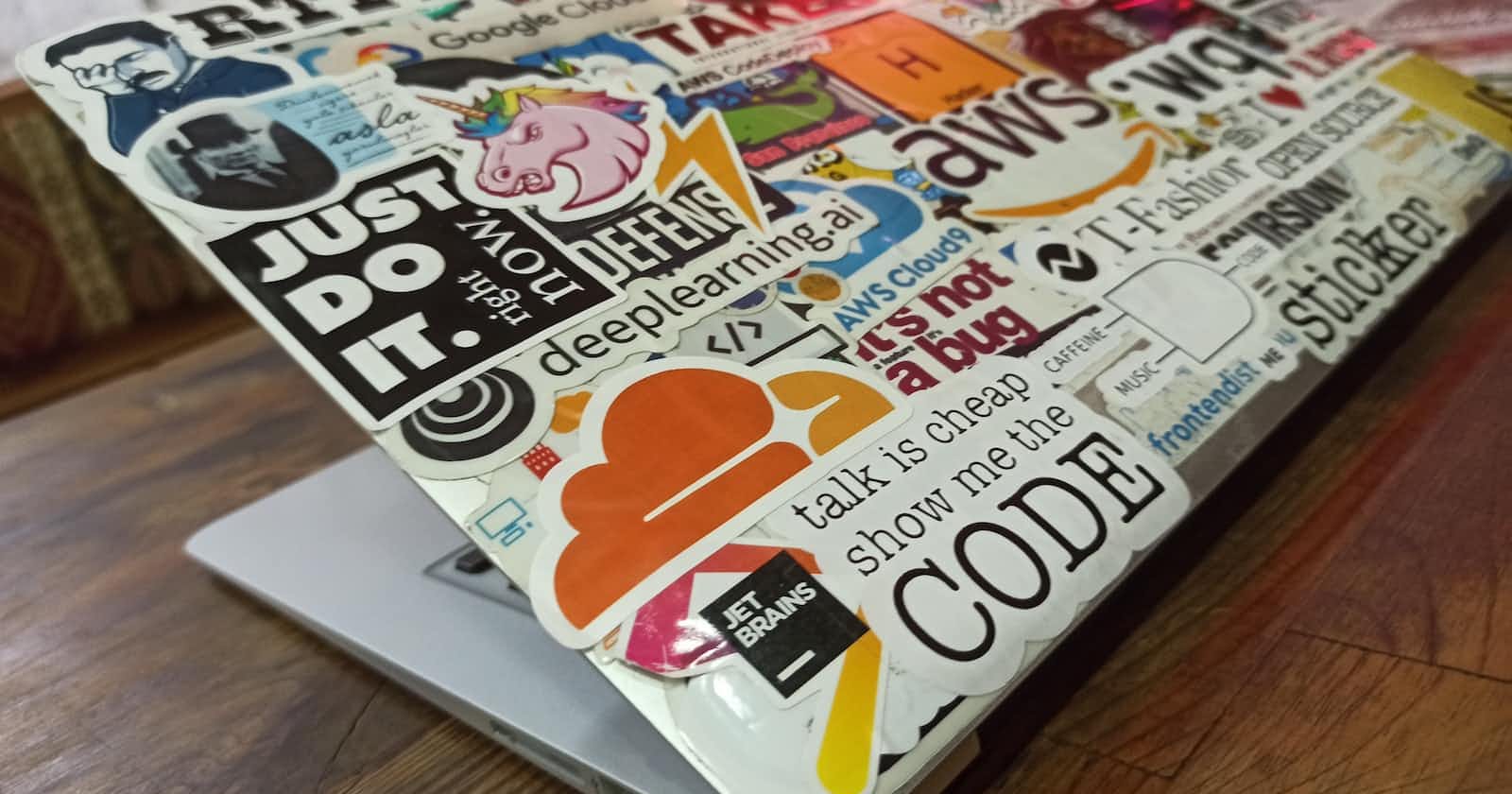Photo by Mehmet Ali Peker on Unsplash
The Ultimate Guide to Hosting a Static Website on AWS
AWS website hosting
How to Host a Static Website on AWS
Are you looking to host your static website on the cloud? Look no further! In this step-by-step guide, we will walk you through the process of hosting a static website on Amazon Web Services (AWS). By following these instructions, you'll be able to leverage the power of AWS services to ensure reliable hosting, scalability, and optimal performance for your website. Plus, we'll share some essential search engine optimization (SEO) tips to boost your website's visibility. Let's dive in!
Step 1: Create an AWS Account To get started with hosting your static website on AWS, you'll need an AWS account. Head over to the AWS homepage (aws.amazon.com) and click on the "Create an AWS Account" button. Follow the instructions to set up your account.
Step 2: Select the Right AWS Service Once you have your AWS account ready, it's time to choose the most suitable AWS service for hosting your static website. While there are several options available, we'll focus on using Amazon S3 (Simple Storage Service).
- Amazon S3: Perfect for basic static websites without complex requirements.
Step 3: Set Up an S3 Bucket An S3 bucket is a storage container in AWS. Here's how you can create one:
Sign in to the AWS Management Console.
Open the S3 console.
Click on the "Create bucket" button.
Choose a unique name for your bucket, such as "your-website-name".
Select the region closest to your target audience for optimized latency.
Leave the default settings for the rest of the configuration options.
Click the "Create" button to create the bucket.
Step 4: Configure Your S3 Bucket for Website Hosting Now that your S3 bucket is created, let's configure it for website hosting:
In the S3 console, select your bucket.
Click on the "Properties" tab.
Under the "Static website hosting" section, click on the "Edit" button.
Choose the "Use this bucket to host a website" option.
Specify the index document (e.g., "index.html") and error document (e.g., "error.html") filenames.
Click the "Save changes" button.
Step 5: Upload Your Website Content With your S3 bucket ready, it's time to upload your website files:
Select your bucket in the S3 console.
Click on the "Upload" button.
Add your website files or drag and drop them into the upload area.
Ensure that the necessary permissions are set to allow public access to your website content.
Step 6: Enable Static Website Hosting To enable static website hosting for your S3 bucket, follow these steps:
Open the S3 console and select your bucket.
Click on the "Properties" tab.
Under the "Static website hosting" section, note the "Endpoint" URL.
Copy the Endpoint URL; you'll need it later to access your website.
Step 7: Configure DNS and Domain Name To associate your own domain name with your AWS-hosted website, you need to configure DNS settings:
Purchase a domain name from a domain registrar if you haven't already.
In your domain registrar's DNS management panel, create a new CNAME record.
Set the Alias or CNAME target to the S3 bucket's Endpoint URL obtained in Step 6.
Save the DNS changes and allow time for propagation.
Step 8: Test Your Website Once DNS propagation is complete, test your website by entering your domain name in a web browser. If all went well, you should see your static website displayed.